エックスサーバーとお名前.comのドメインの取得と設置
こんにちはじぇいです。
お名前.comのドメインと
エックスサーバーの取得方法。
エックスサーバーのドメイン設定する方法を書いていきます。
エックスサーバーと
お名前.comはこれですね。
ネットビジネスで唯一
初期費用がかかるモノなので
必ず登録して置いて下さい。
動画でやりたい方と
テキストを見てゆっくり
やりたい方の為に両方用意して置きました。
好きな方を見ながら作業を進めてください。
【動画説明】
~テキスト説明~
これからまず、
サーバーとドメインのひも付けについて説明していきます。
僕も始めはそうだったんですが、
「サーバー?ドメイン??何それ???」
という状況だと思います。
言葉の説明はGoogleで検索すれば出てきますが、
大体こんな説明。
サーバ=土地
ドメイン=住所
まぁ意味自体は大して重要じゃないんで
上記の例えも半年後くらいに理解できれば大丈夫です。
というより 実際に、ドメイン・サーバーを契約して
使ってみないとなかなか理解できないと思います。
一応図を見て頂くとこんな感じ。

まぁ理解できても出来なくても、
ネットビジネスを行うには必要だ。
とだけ認識して置いて下さい。
まずは最初の準備として、
サーバーを契約しましょう。
サーバーは、エックスサーバー以外は推奨していません。
サーバーと言えば
ロリポップやさくらサーバーなんて使わないでくださいね。
使い勝手が悪すぎますし、
要領が小さすぎる。
エックスサーバー以外を使用して、
不具合が出ても僕は教えようがないので
エックスサーバーを利用してください。
~エックスサーバー契約~
まずは下記よりエックスサーバーの
サイトにアクセスしてください。
サイト上部にある「お申し込み」をクリック
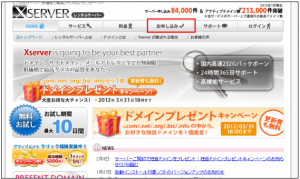
「お申し込みフォーム」をクリック、
「サーバーのお申し込み」クリック。
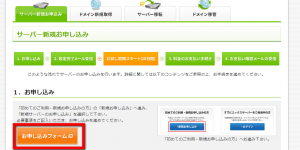
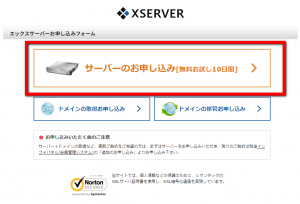
情報を入力して行って下さい。
プランを決める場所がありますが、
まずは一番左の「X10」で十分です。
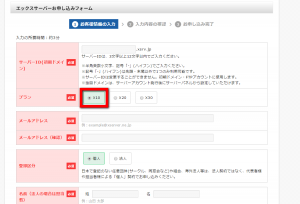
全部入力し終えたら、
規約事項の確認があり、
規約に同意にチェックを入れて確認画面へ進んで下さい。
お申し込みが完了したら、
返信メールが返ってきます。
その後、1,2日ほど経過したら
【Xserver サーバアカウント設定完了のお知らせ】
という件名のメールが帰ってきます。
ここに書かれている情報の中の
FTP ホスト
FTP ユーザー
FTP パスワード
をメモしておいてください。
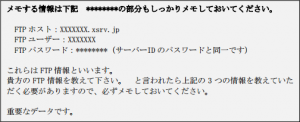
サーバアカウント設定完了通知が来たら、
インフォパネルへログインをしてみましょう。
ログイン情報は、 サーバアカウント設定完了通知 に書いてあります。
インフォパネルへログイン出来たら、
料金のお支払いを済ませましょう。
料金の支払 クリックしてください。
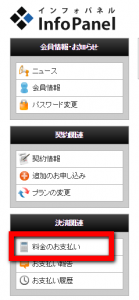
サーバの左側にチェックを入れて、
更新期間を選択して下さい。
3ヶ月からお支払い出来ますが、
6ヶ月の方が4000円くらい安くなりますし、
12ヶ月の方が12000円くらいお得になります。
どうしてもお金が無いなら
3ヶ月でも良いでしょうが、
本気でやっていくなら
12ヶ月 で支払っておいたほ うが後々楽です。
その後、好きなお支払い方法を選択して支払いを済ませてください。
これでサーバーの契約は終了です。
~ドメインの取得~
サーバーの契約ができたら次はドメインの取得です。
ドメインはお名前ドットコムがオススメです。
まず、サイトに行ったら、
「トップにドメイン名を検索しよう」
という場所があるので、
そこに自分の好きな名前を打ち込んで、
検索ボタンから検索してください。
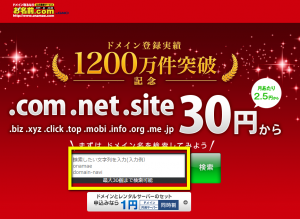
その後、検索したドメインの後に付ける
「◯◯.jp」とか「.com」とか好きなモノを決めて構いません。
ドメイン名がありきたり過ぎると、
他の人が既に使っている場合が出てくるので、
人気な「com」や「net」などは使えないかもしれません。
この場合はURLを見て頂くとわかりますが、
https://ayzj.info/
「ayzj.info」というドメインになっています。
本当に適当に付けたドメインなので何の意味もありません。笑
それくらい適当に自分の前でも、
好きなモノでも良いので決めてください。
注意点としては
「メール通知可能」というドメインは
0円になっていると思いますが、
これは使えないので、
数十円とか数百円の
「登録できます!」と記載されているドメインを登録してください。
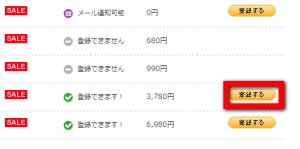
「登録する」を選択したあと
「お申し込みへ進む」を選択すると、
決済画面になるのでそこで決済すれば、
ドメイン取得の完了です。
~サーバーとドメインの紐付け~
サーバーとドメインの取得が完了しましたね。
取得が完了した状態だけだと
サーバーとドメインが繋がっていない状態なので
紐付けしましょう。
まずはお名前.comのネームサーバーを設置します。
お名前.comにログインボタンがあるので
IDとパスワードを入力してログインしてください。
ログインが完了したら
ドメイン設定→ネームサーバーの変更をクリックする。
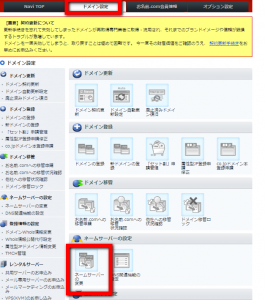
他のネームサーバーを利用するをクリック
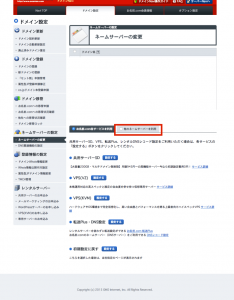
「プライマリネームサーバー」
「セカンダリネームサーバー」
など入力する場所がでてるので
下記内容を全てコピペして貼り付けて、
確認画面へ進むを選択してください。
(文字をいじらずそのままコピペしてください)
プライマリネームサーバー ns1.xserver.jp
セカンダリネームサーバー ns2.xserver.jp
3 ns3.xserver.jp
4 ns4.xserver.jp
5 ns5.xserver.jp
入力するとこんな感じになります。
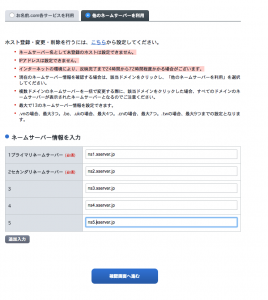
これで確認画面が出てきて、
「設定をする」をクリックして
これでお名前.com側の設定はこれで終わり。
~エックスサーバーのドメイン設定~
次はサーバー側の設定です。
まずは、エックスサーバーにログインしてください。
ログインしたら、「サーバーパネル」にログインします。
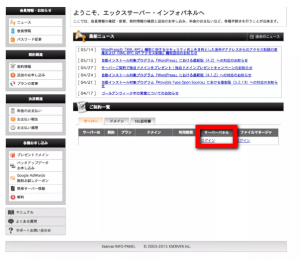
ログインが出来たら、
「ドメイン設定」をクリック。
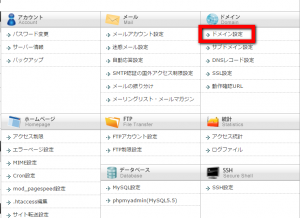
「ドメイン一覧」と「ドメインの追加設定」があるので
「ドメインの追加設定」を選択します。

下記画面になるので、
お名前.comで取得したドメインを入力します。
入力したら「ドメインの追加(確認)」をクリック。
そうすると、確認画面が表示されるので、
「ドメインの追加(確定)」をクリックしてください。
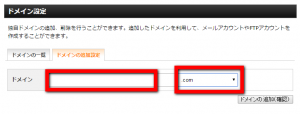
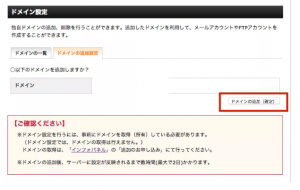
以上で、サーバー側の設置は終了です。
初めてだとわからないことだらけなので
このちょっとしたサーバーやドメインの
契約や設置も意外と大変だったりするんですよね。
僕も初めて契約して設置するときは
他の人のブログなどの説明を見て
「これであってるのかな??」
なんて感じで時間がかかったことを覚えています。
でもこの設定は基本的には、
1度設定すればOKなので、安心してください。
これが完了したら次は、
エックスサーバーの設置です。
エックスサーバーの設置が完了すれば、
もうそれだけで世界にたった1つの
あなたのオリジナル媒体です。
⇒ WordPress設置方法











